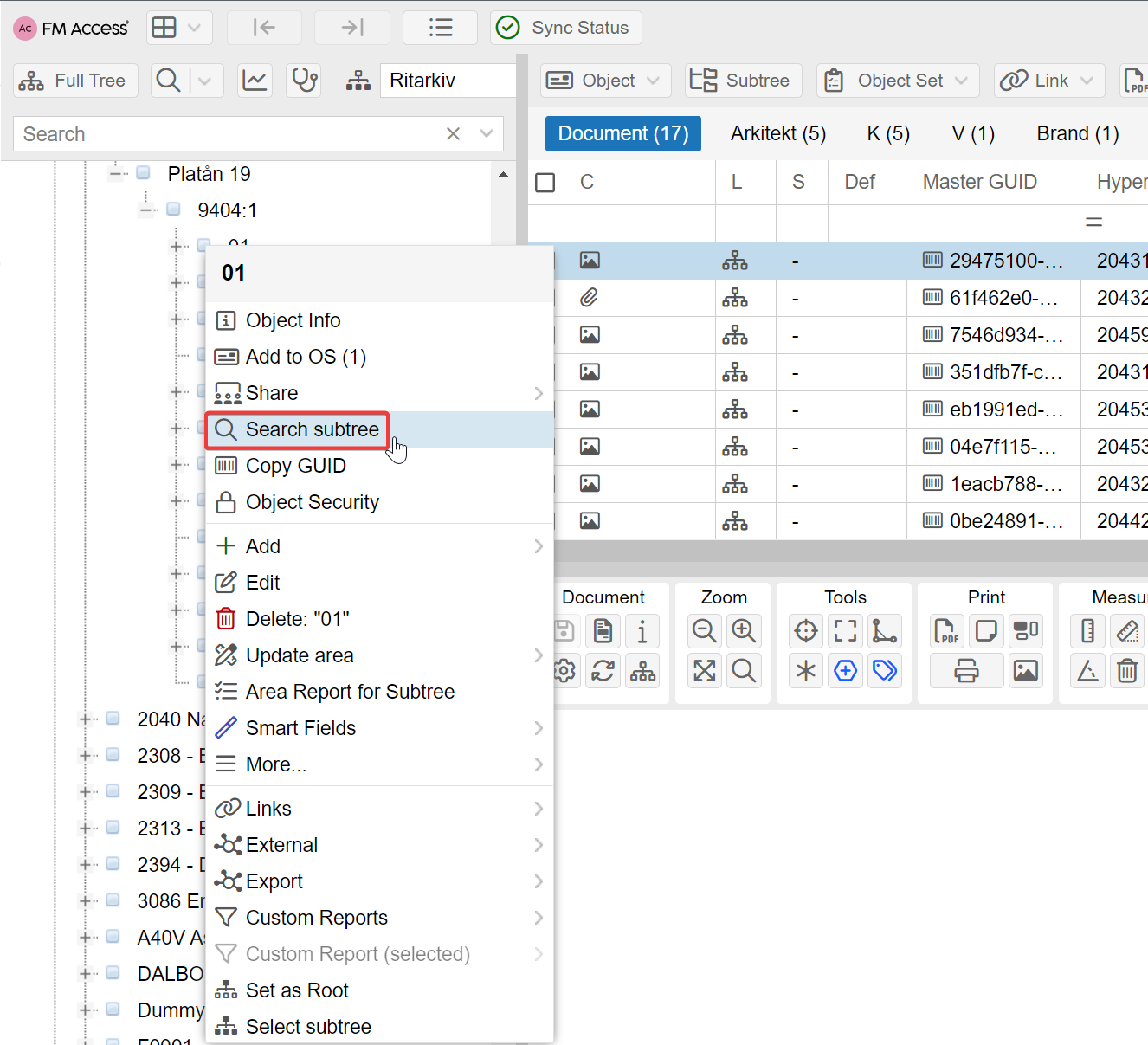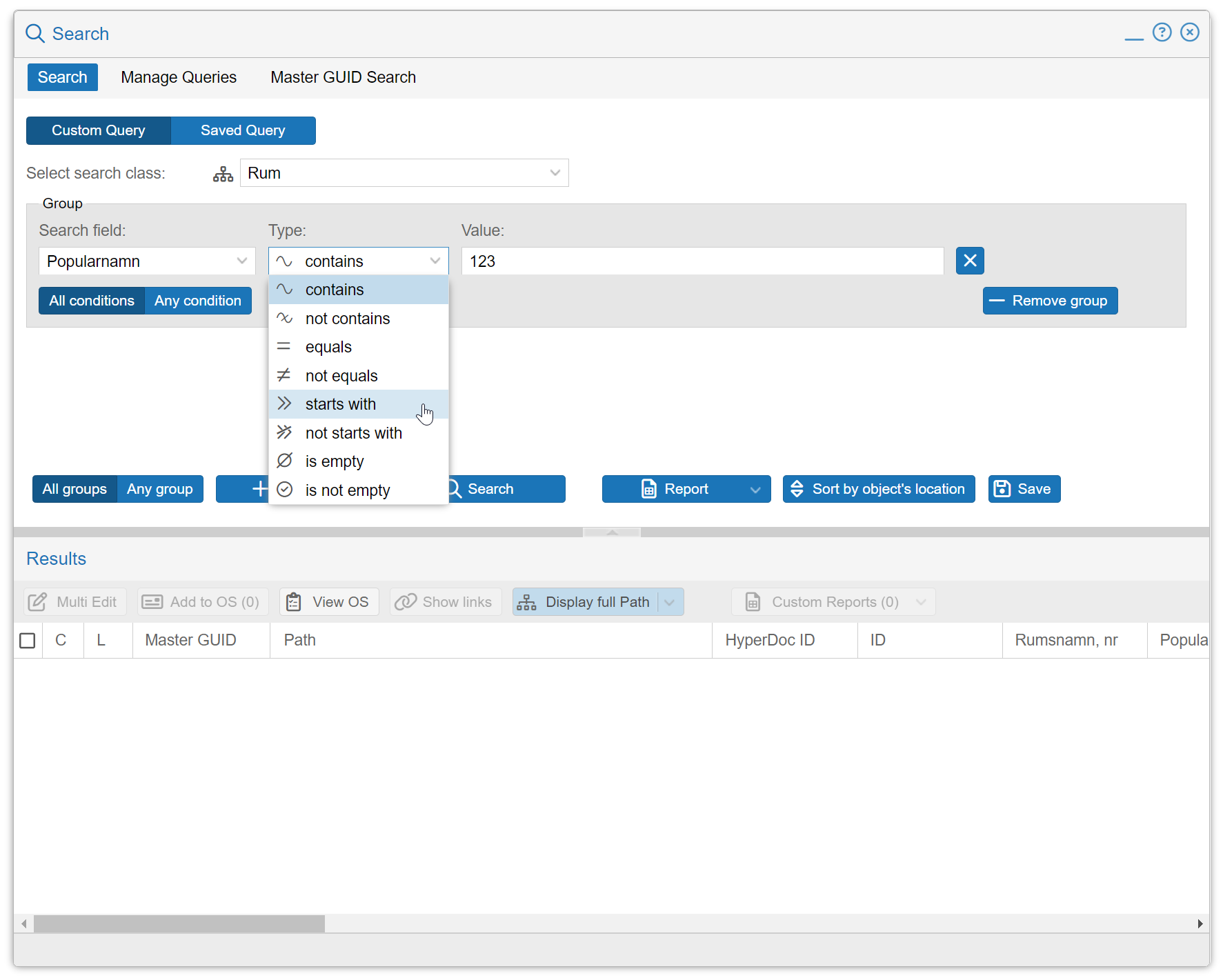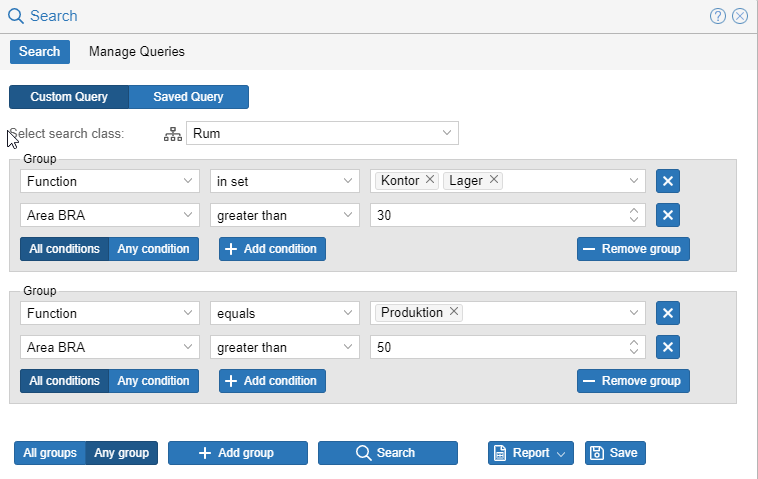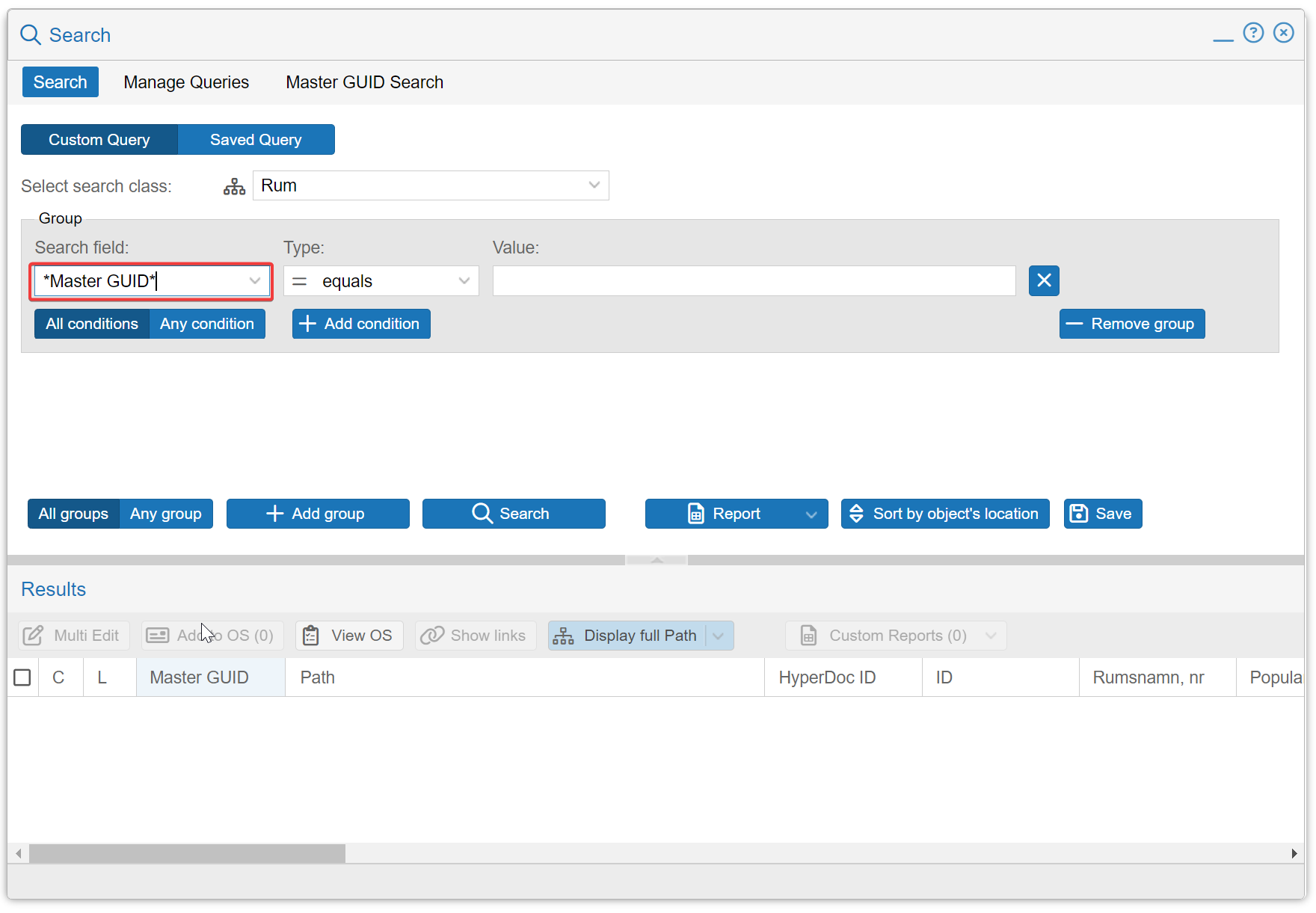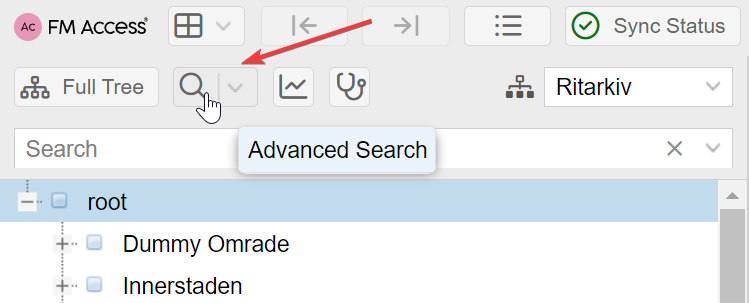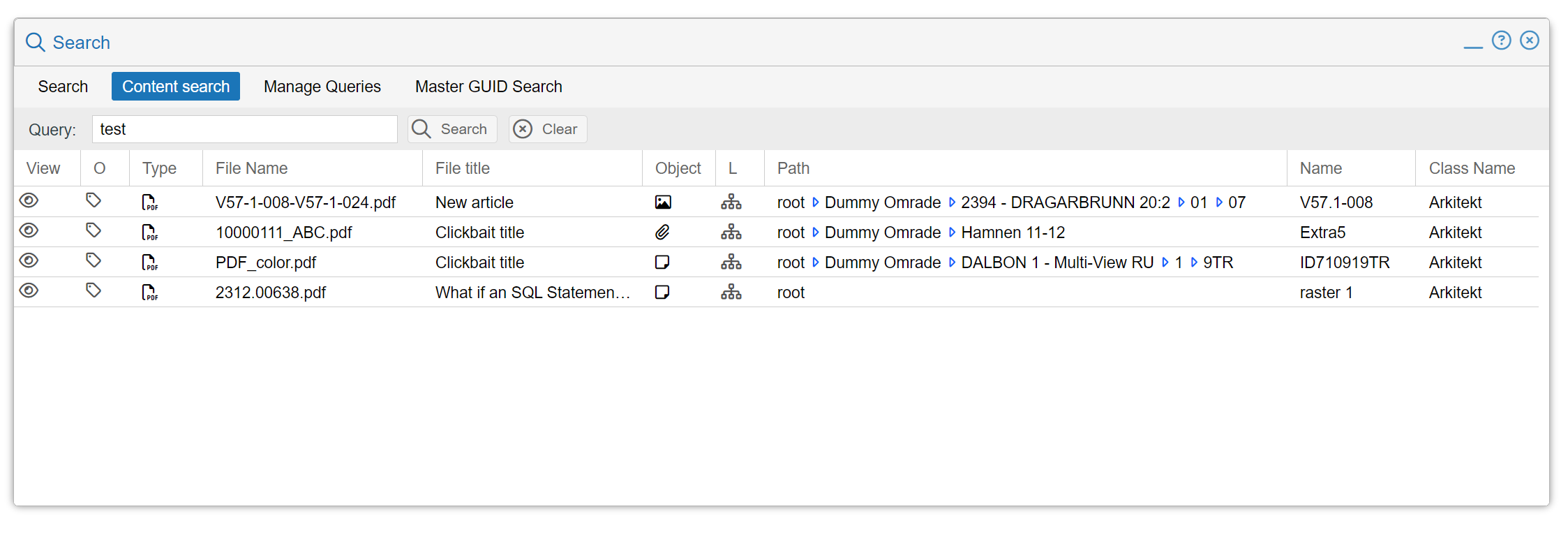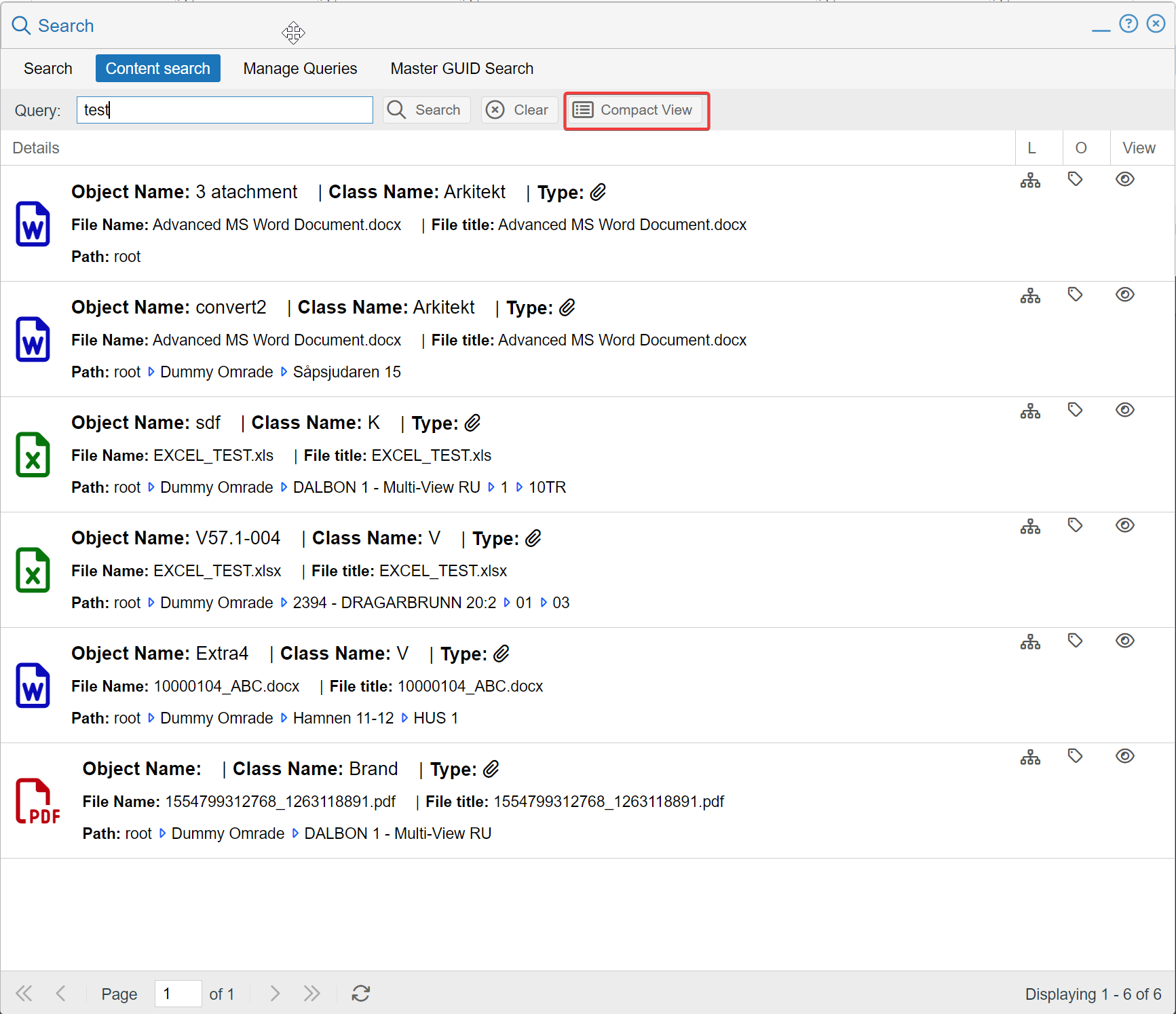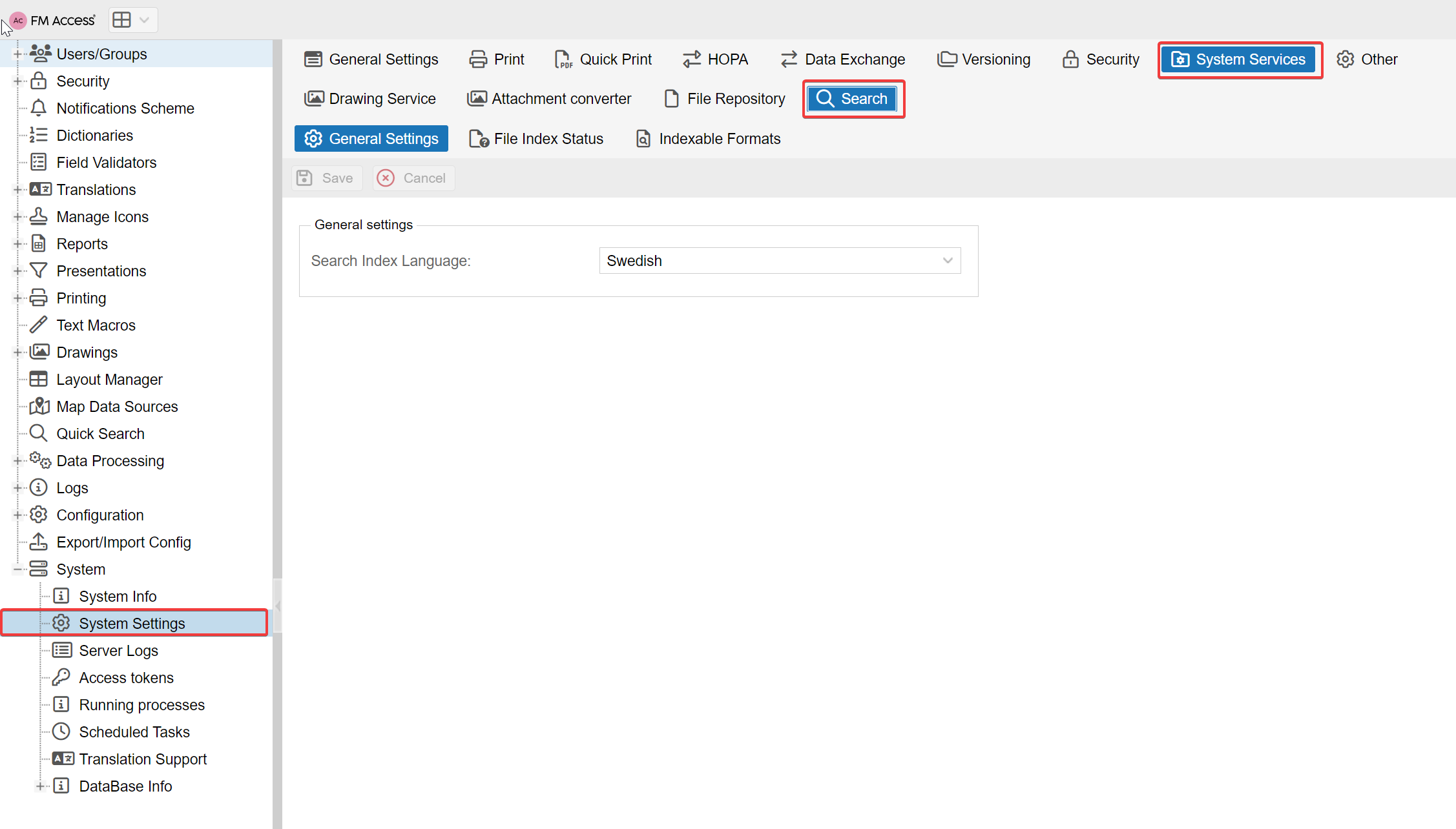| Table of Contents |
|---|
| Status | ||||
|---|---|---|---|---|
|
Introduction
...
If a simple quick
...
search is not
...
sufficient,
...
application offers an advanced search functionality that
...
enables users to specify precise class and number of conditions to search for objects or documents.
...
The search can be activated as a global search by
...
using the icon located on the main Archive Explorer window.
...
Alternatively, an object-specific search can be activated by right
...
-clicking on any object in the tree view
...
and selecting the "Search subtree
...
" function.
| Tip |
|---|
...
The **Search subtree ** function is designed to conduct searches exclusively within descendant objects, based on the perspective established by an administrator (Context perspective). For instance, |
...
the system will specifically search |
...
for rooms |
...
within a given building |
...
or |
...
documents located on a particular floor. |
...
...
Using Search Dialog
...
When you open the search dialog
...
, start by selecting a class of objects
...
to search for
...
using
...
the class picker.
In the Search
...
Conditions section
...
, available fields will be listed in the first column.
...
Choose the field
...
you want to search
...
within.
...
The system will automatically
...
identify the field type and adjust possible operators
...
based on whether it's text, date, dictionary, or number.
...
Refer to the tables below for available operators per type.
...
Input your desired value into the search
...
field and then click on the Search button or
...
press Enter
...
to
...
initiate the search.
Available operators depending on the field type:
Number field operators | Explanation |
|---|---|
Equals | field contains exactly that number |
Not Equals | field is different than given number |
Not Less than | field has a value grater or equal to given |
Not grater than | field has a value that is lower or equal to given |
Grater than | field has a value grater than given |
Less than | field has a value lower than given |
Is empty | field has no value |
Is not empty | field is not empty |
Date field operators | Explanation |
|---|---|
Equals | Date matches exactly |
Not Equals | Date is different than given |
Before | Field has a date value that is before given date |
After | Field has a date value that is after given date |
Is empty | field has no value |
Is not empty | field is not empty |
Text field operators | Explanation |
|---|---|
Contains | field contains given text (anywhere, part of) |
Not contains | field does not contains given text (anywhere, part of) |
Equals | field equals given text exactly |
Not equals | field does not equal given text |
Starts with | field value starts with given string |
Is empty | field has no value |
Is not empty | field is not empty |
Dictionary field operators | |
|---|---|
Equals | dictionary field has exactly that value |
In set | field has one of the listed values |
not Equals | field has a different value than given |
Not in set | field does not have any of the listed values |
Is empty | field has no value |
Is not empty | field is not empty |
![]() Note - "In Set" operator is selected automatically if more than one value is selected.
Note - "In Set" operator is selected automatically if more than one value is selected.
| Warning |
|---|
Currently used search technology relies on HyperDoc Query Language (HQL). It does not accepts some signs like "whitespaces". |
Using multiple conditions
Additional conditions can be added in the same group and "All conditions" or "Any condition" option can be used:
All conditions - all conditions in this group must be satisfied
Any condition - any (one or more) conditions in this group must satisfied
At the bottom of search window, there is an option to Add group. Any number of groups can be added with an option to match:
All groups
Any group
Below is an example of complex query where we search for the following criteria: Find rooms (Rum) where
Function is either Kontor or Lager and Area BRA is greater than 30 or...
Function is Produktion and Area BRA is grater than 50
...
Additional functions for groups
Use "X" button at the end of each condition to remove it. Once the last condition from group is removed, a group itself will also be removed.
Alternatively "Remove group" button can be used to remove entire group with all conditions
Review Results
Select search results (records) in a grid view to show them in the main interface. System will try to show the object in the grid view id possible.
If the class is not present in the selected Perspective, an attempt to show the object in Tree view will be made.
Searching for Master GUID (FM GUID)
Introducing Content Search: Making Documents Searchable
"Content Search" is a type of search that allows users to find specific text within documents.
This process involves scanning all documents (of supported formats) added to the system for their text content, indexing the content, and making it searchable.
Documents that support content search are located in:
Attachments
Background drawings
Notes in redline and change requests
Usage
Open the advanced search view:
On the Search window, choose Content search:
Enter your query (minimum of 4 letters) and click the "Search" button or press Enter key.
Search results:
View (Eye icon): This feature can be used to locate the result in the main explorer.
Object Information (Tag icon): Use this option to view the full metadata of the "owner object."
Type: Represents the type of file that was found (e.g. PDF, Word, Excel, etc).
File Name: Represents the found file name.
File Title: If possible to extract, represents a title found in the document (e.g. Word document title).
Object: Represents a type of owner object:
Drawing - The text was found in a background drawing
Attachment - The text was found in a file that is stored as an Attachment
Note - The text was found as part of a Note located on a drawing (either Redline or Change Request)
Location: Provides access to all paths where the document is located.
Path: Offers a quick view for the path where the object is located. Please note that only the first path is displayed. A red asterisk at the end of the path indicates that there are more paths available – use the location view to examine all paths.
Name: Denotes the name of the owner document (where t he attachment is linked or where t he Note i s present).
Class Name: Reflects the Type/Class of t he owner object
Alternative results view
Results can alternatively be presented in the follwoing view:
![]() Please use the “Compact view” toggle to switch between this and compact view (standard grid view with thin/compact rows)
Please use the “Compact view” toggle to switch between this and compact view (standard grid view with thin/compact rows)
Configuration
Content search is performed based on default configuration, that can be changed in the:
System Settings → System Services → Search
General
In the General settings, you can select an Indexing language. It is recommended to choose the language that matches the majority of the content in the system.
If you have a lot of mixed content, selecting the "Simple" indexing option can yield better results.
![]() Please note that changing this setting will trigger a system-wide update of the index. However, it will not rescan the documents.
Please note that changing this setting will trigger a system-wide update of the index. However, it will not rescan the documents.
File Index Status
The file index status provides a list of all files in the system that can potentially be indexed for search. You can use the filter buttons to select files in a specific state.
Please take note of the Index all / Index selected buttons, which allow you to re-read the content of the files. It's important to be aware that running this command for all files in the system might be time-consuming.
Indexable Formats
The indexable formats list includes all the supported formats for indexing.
Content search on the mobile app
Content search is available as a module on the main application dashboard:
Type in search string in the search window. A system will identify all documents containing that word:
Select the result on the list and use “OPEN” function to go to the document.